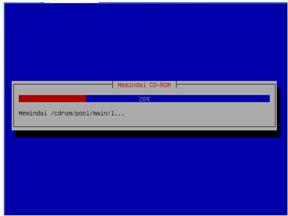perawatan perangkat keras komputer
Dalam perawatan komputer terutama perangkat keras sebuah komputer agar tetap baik, maka berikut ini kami tunjukkan beberapa langkah merawat perangkat keras komputer.
- Sebisa mungkin tegangan listrik yang dikonsumsi komputer harus stabil. Tegangan listrik yang terlalu rendah dan terlalu tinggi dua-duanya merusak perangkat keras komputer. Oleh karena itu gunakanlah Stabilizer dan UPS untuk menjaga hal tersebut.
- Hidup matikan komputer sesuai prosedur. Jangan sekali-sekali langsung mencabut kabel listrik komputer pada saat komputer sedang beroperasi, syarat ini juga mutlak berlaku untuk komputer â€hang†sekalipun. Tindakan ini sangat berbahaya bagi kestabilan Power Suply komputer.
- Komputer harus terhindar dari sengatan matahari secara langsung.
- Jangan menaruh gelas dll yang berisi air demi menghindari siraman air terhadap perangkat keras.
- Hindari menempatkan peralatan yang bersifat/dapat menimbulkan magnet di sekitar komputer, karena ini akan mengacaukan monitor dan dapat merusak perangkat keras internal unit CPU.
- Secara berkala bersihkan bagian komputer dari debu yang melekat dengan menggunakan kuas cat, lap halus dan alat penyemprot udara.
- Secara keseluruhan bersihkan permukaan Mainboard dengan menggunakan pompa udara untuk menghilangkan debu. Terutama pada bagian socket memory karena jika socket ini kotor/berdebu maka memory tidak akan bekerja maksimal.
- Bersihkan heatsink dan fan cooler CPU dengan kuas halus atau pompa udara
- Buka memory RAM dengan hati-hati dan bersihkan dengan lap halus terutama pada bagian kakinya.
- Buka Power Suply dengan obeng dan persihkan dengan hati-hati
- Bersihkan semua port eksternal yang ada pada Mainboard, terutama port USB.
- Jika anda menggunakan VGA card ad on bersihkan terutama pada bagian heat sink dari debu
- Bersihkan dengan menggunakan kuas halus bagian permukaan Keyboard.
Catatan:
Sebaiknya anda hati-hati membuka perangkat keras terutama memory dan Precessor ,Jika anda ragu, cukup membuka penutup samping saja lalu mulai bersihkan.
1. JENIS PERAWATAN PERNGKAT KERAS
Melakukan perawatan pada perangkat keras komputer adalah materi yang wajib dikuasai karena perawatan sangatlah penting, dengan melakukan perawatan yang baik dan benar serta dilakukan secara rutin/berkala akan memberikan efek baik pada komputer kita.
Dengan melakukan perawatan pada komponen perangkat keras akan membuat komputer dapat bertahan lama dalam kondisi yang baik. Sebelum melangkah jauh kita harus pahami dulu apa saja jenis-jenis perawatan komputer, dari yang saya pelajari sewaktu masih duduk di bangku smk, bahwa perawaan perangkat keras kompuer dapat di bagi menjadi dua yaitu
- Perawatan pasif Perawatan pasif adalah perawatan komputer yang tidak disertai dengan perbaikan, umumnya dalam perawatan pasif adalah hanaya mengecek kondisi perangkat dan membersihkanya. Untuk perawatan pasif lebih terjadwal dalam prawatanya misal sebulan atau setahun sekali. Contoh perawatan CPU / Prosesor harus sering di cek kondisinya ketika keadaan thermal paste sudah kering agar segera di ganti supaya panas pada prosessor dapatberpindah sempurna ke heatsink. Hal yang lebih mudah ketika keyboard kita berdebu akakita harus rutin untuk membersihkanya, karena ketika ada kotoran masuk ke bawah tombol pada keyboard maka tombol keyboard kadang akan macet.
- Perawatan aktif Perawatan aktif adalah perawatan yang disertai dengan perbikan, biasanya ketika terjadi sebuah masalah kita baru melakukan perawatan, misal saja saat keyboard macet kita baru mengecek dan memperbaiki keyboard kenapa bisa macet. Dalam perawatan aktif lebih condong ke perbaikan jika komputer sudah mengalami troube. Untuk perawatan aktif tidaklah terjadwal, saat ada trouble saja kita melakukan perawatan perangkat keras komputer.
2. Cara melakukan perawatan
Dalam melakukan perawatan perangkat keras komputer baik perawatan aktif maupun perawatan pasif ada beberapa cara lagi, namun kali ini saya hanya akan membaginya menjadi 2 cara yaitu perawtan hardware dan perawatan software
- Perawatan hardware
Perawatan hardware adalah perawatan yang dilakukan kepada hardware/ perangkat keras komputer itu sendiri. Itinya perawatan secara hardware adalah perawatan ke bendanya. Misal kita melakukan perawatan hardware sebuah hardisk, caranya kita membersihkan hardisk dari debu-debu yang menempel pada celah-celah konektor. Contoh lagi ketika perawatan hardware pada monitor maka kita membersihkan layar dari debu dan kotoran yang menempel di layar monitor.
- Perawatan software
Perawatan software adalah perawatan yang dilakukan dengan bantuan software aplikasi, intinya perawtan software tidak bisa dilakukan oleh kita tetapi komputer sendiri yang akan melakukanya. Contoh gampangnya ketika kita merawat hardisk secara software adalah dengan melakukan scandisk, disk cleanup, dik defragmenter, itu semua adalah perawatan secara software, yang tidak bisa kita lakukan, kecuali oleh komputer itu sendiri.
Cukup hanya sedikit yang bisa saya tuliskan semoga bermanfaat, untuk penutupnya saya akan sedikit menyampaikan rangkuman dari apa yang sudah say bahas di atas.
Perawatan adalah suatu tindakan yang dilakukan untuk mencegah atau mengatasi suatu masalah yang muncull. Dan dalam prakteknya perawatan di bagi menjadi dua yaitu perawatan aktif dan perawatan pasif. Namun dalam caranya dibagi menjadi perawatan secara software dan perawatan secara hardware.r