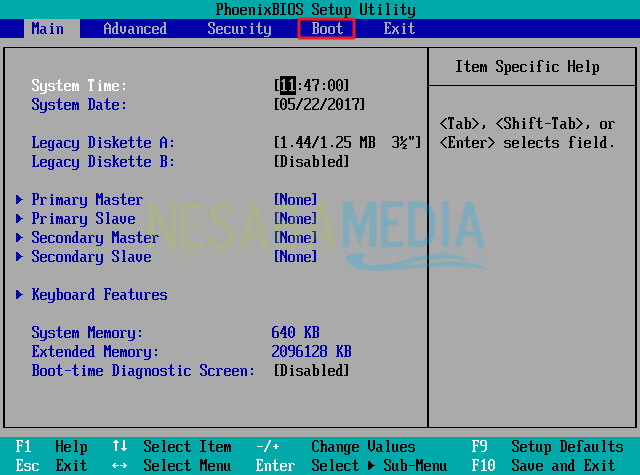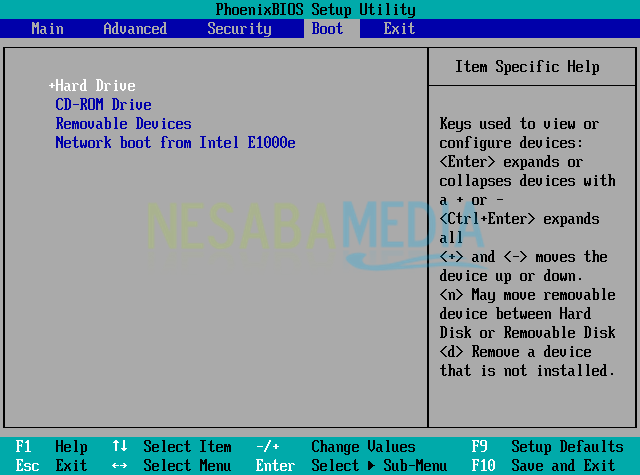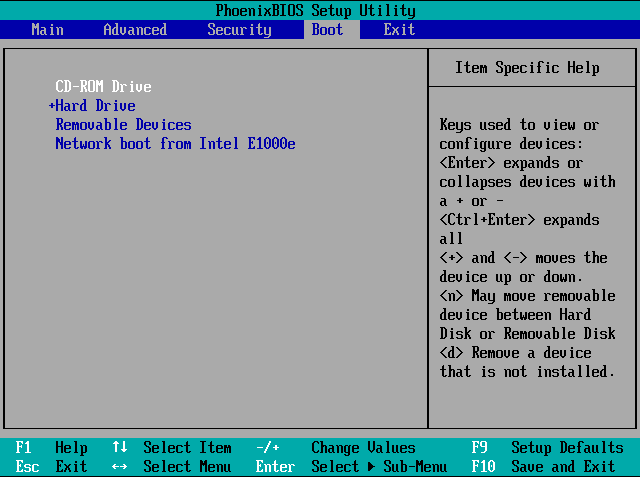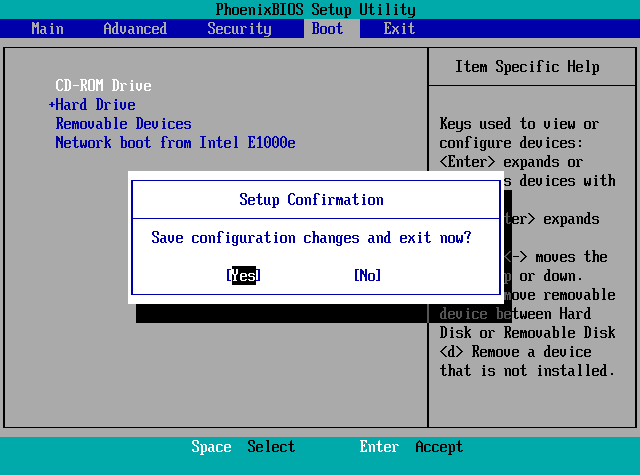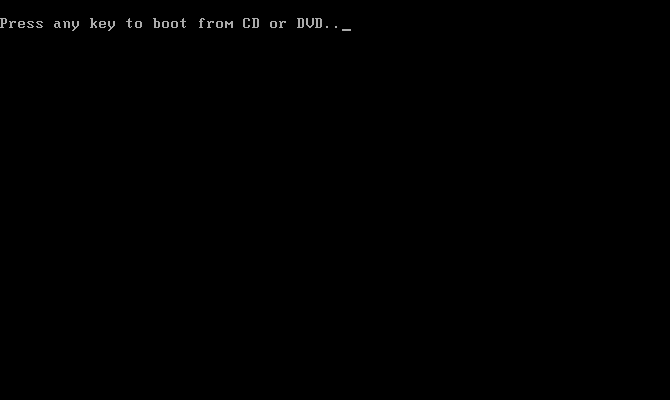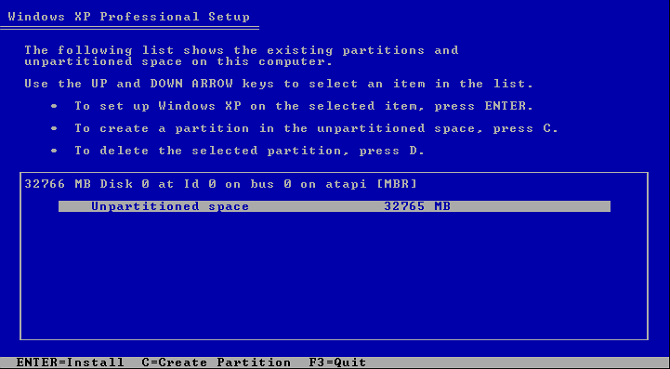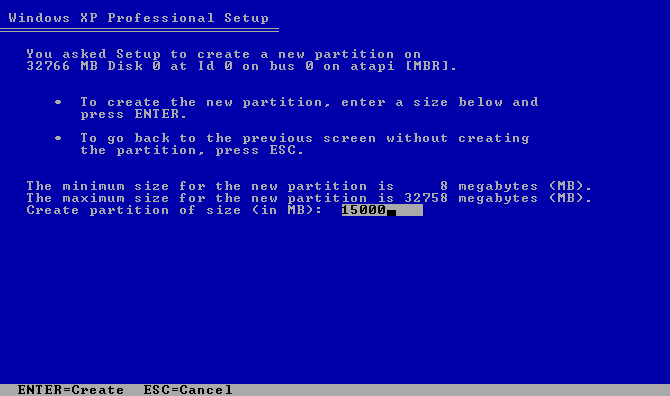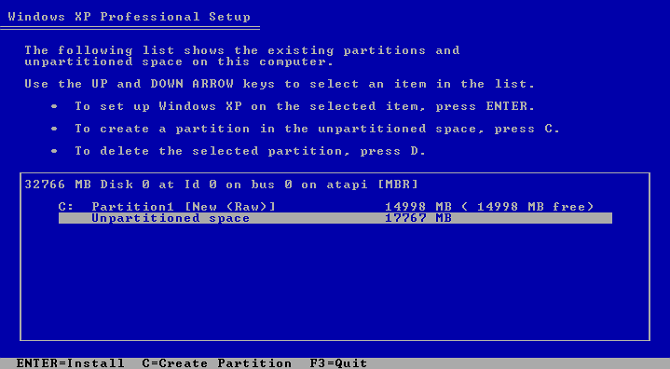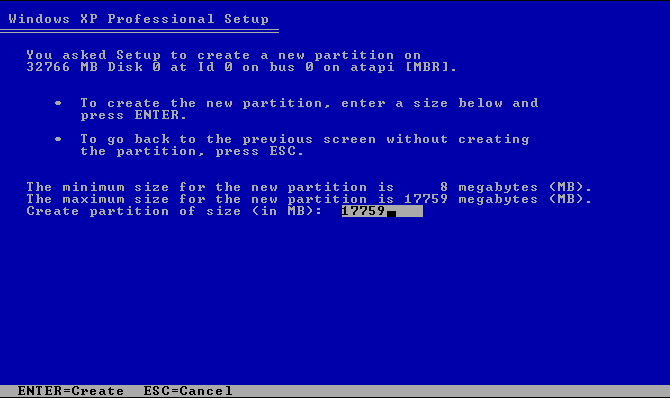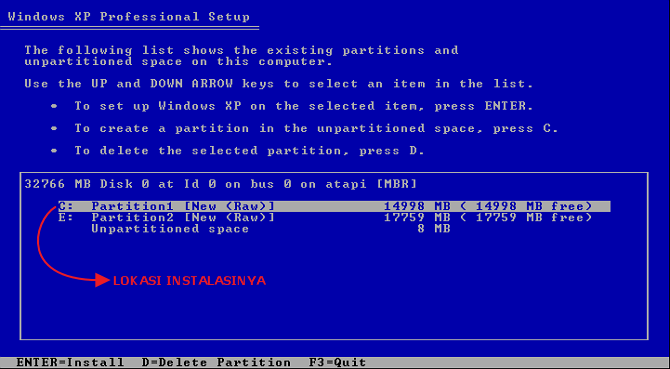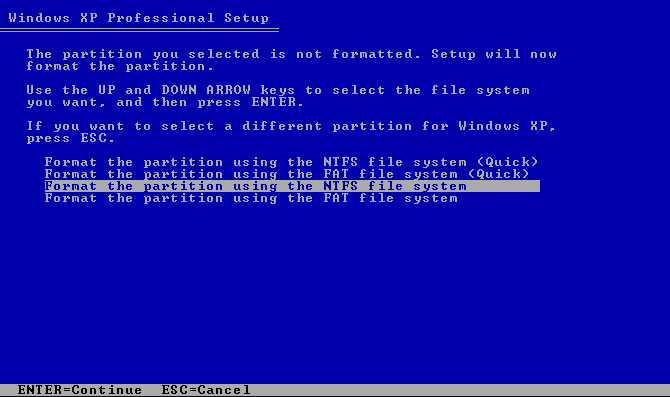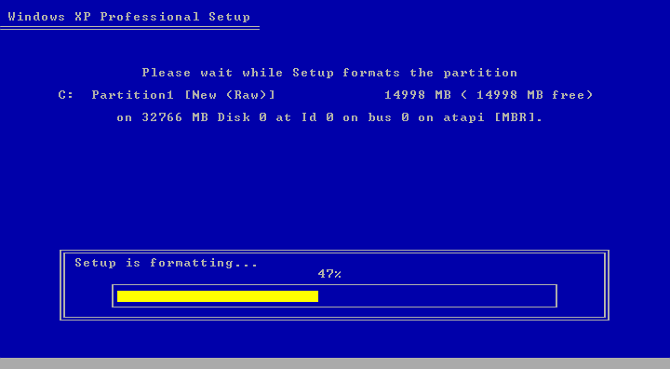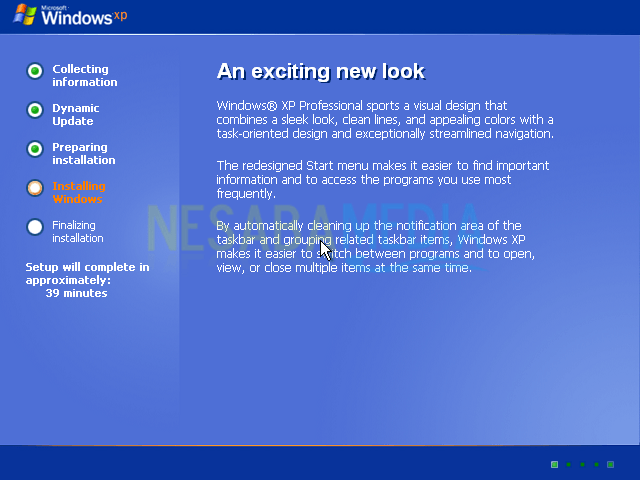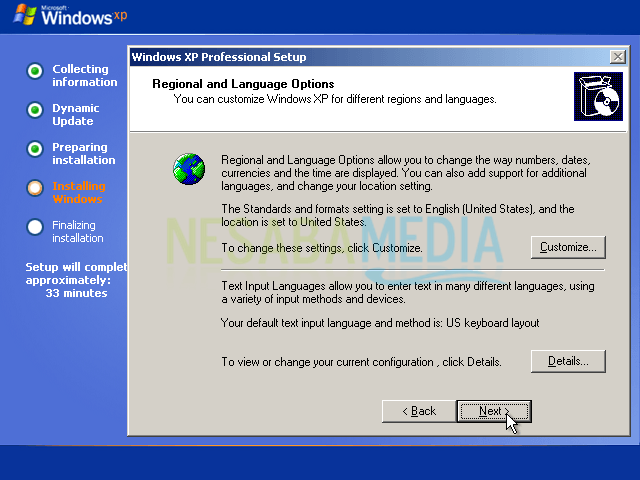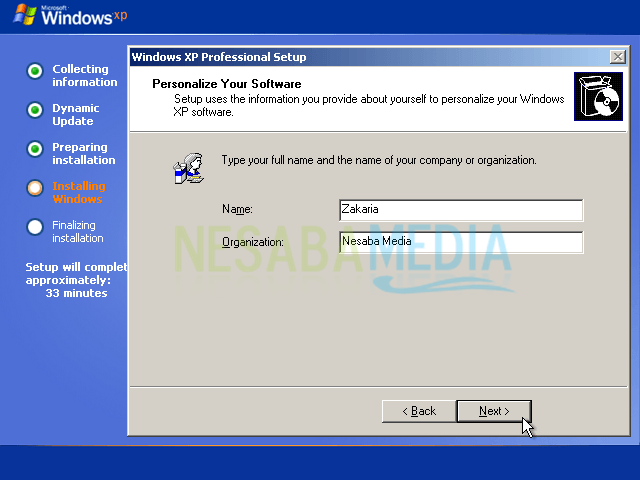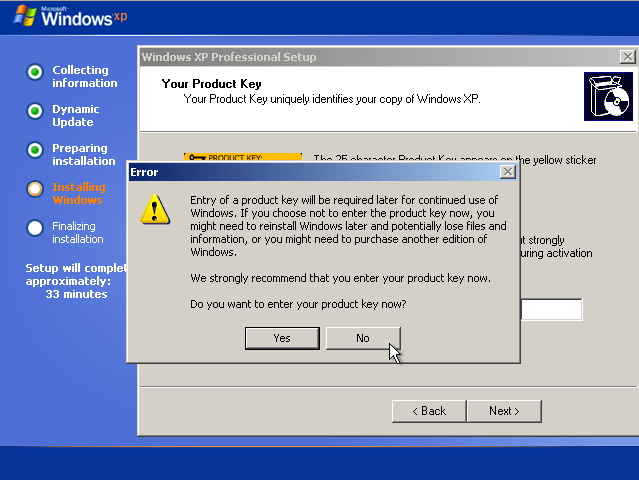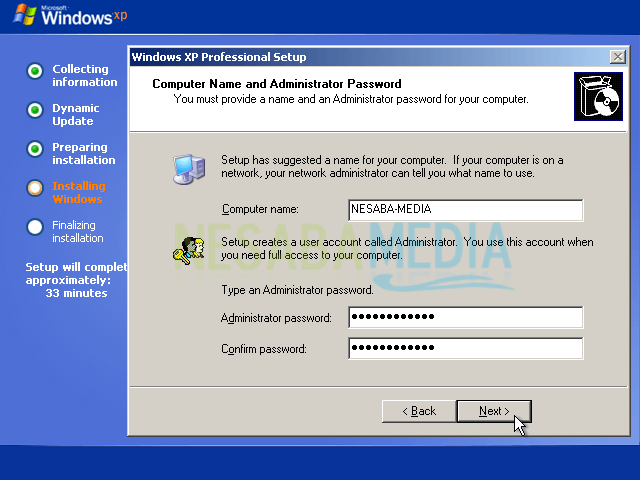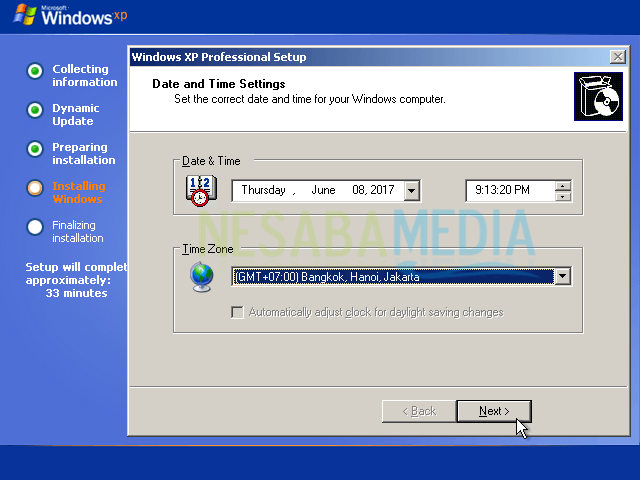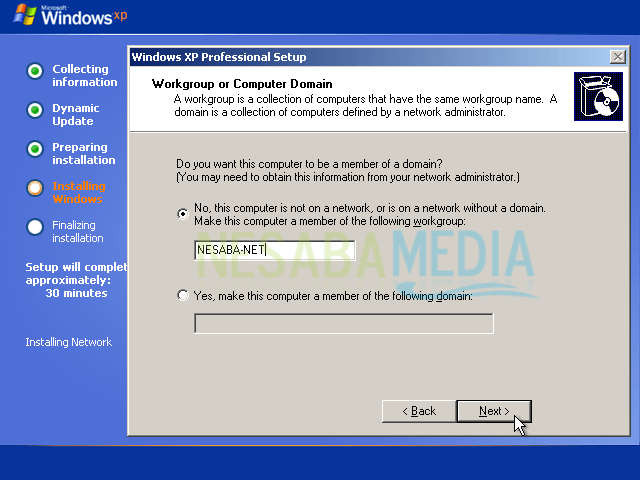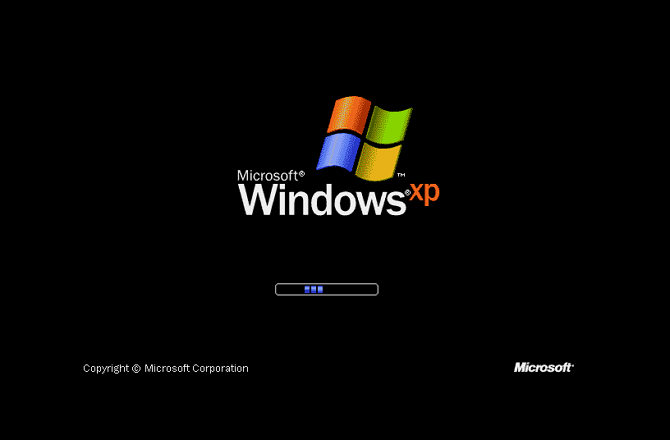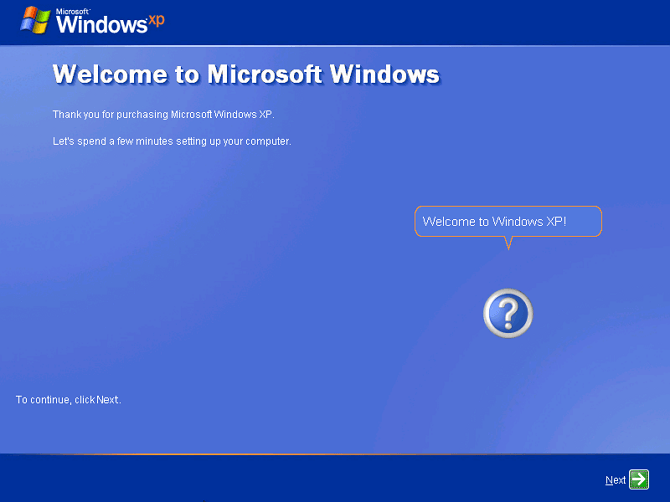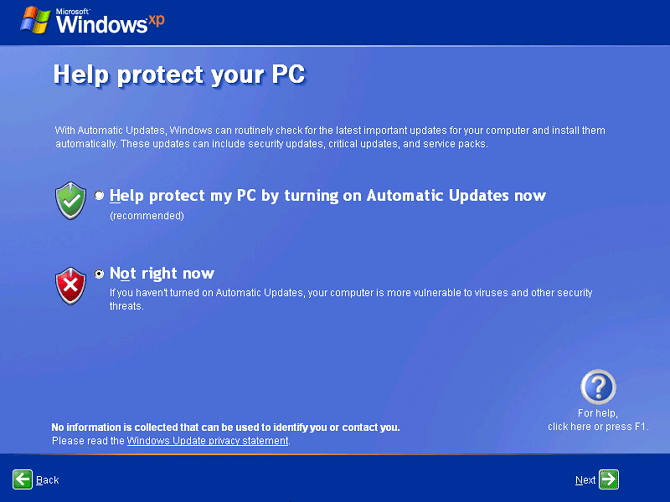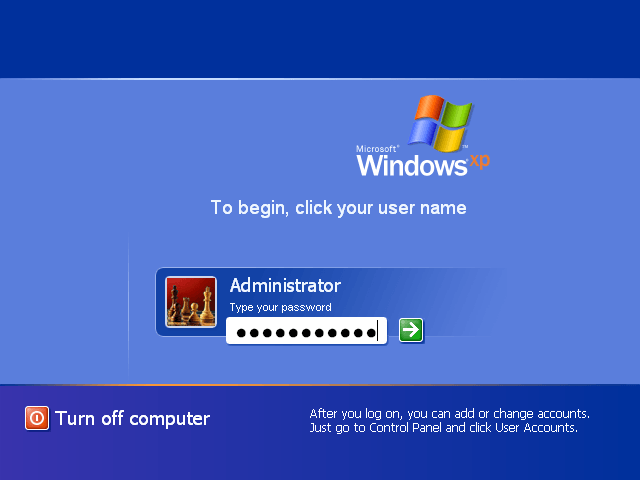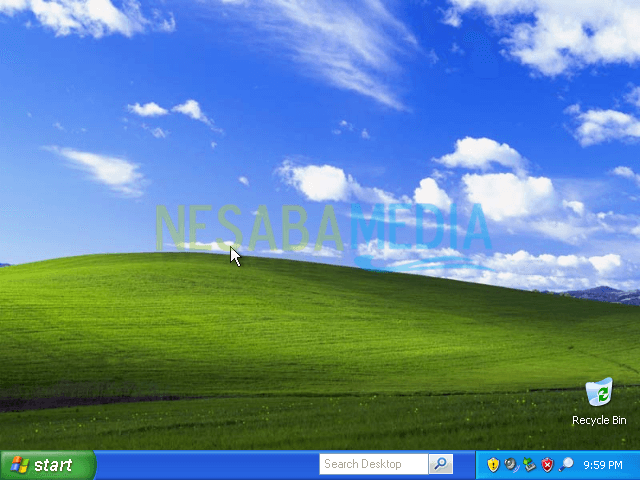Komponen CPU Beserta Fungsinya
CPU (Central Processing Unit), adalah perangkat terpenting dalamsebuah komputer yang memiliki peranan sebagai pengolah data atau pusat pemrosesan data dari sebuah computer.Di dalam CPU terdapat komponen-kompenen yang terhubung satu sama lain. Adapun komponen tersebut adalah :
1. Casing
Casing adalah bagian terluar dari CPU. Berfungsi untuk menutupi dan melindungi komponen-komponen lain dari kotoran debu selain itu juga berfungsi sebagai tempat dudukan komponen lain seperti motherboard,CD-ROM drive, harddisk, dan floppy drive dll.
2. Processor
Prosessor Adalah Otak Dari Semua Proses Yang Ada Di Komputer. Semakin tinggi kecepatan prosessor maka, semakin cepat komputer dalam memproses berbagai macam data.
3. RAM
RAM (Random Access Memory). Berfungsi menampung data yang telah terproses oleh processor.
Juga Berfungsi Menyimpan Data Sementara Selama Komputer Dalam Keadaan Hidup.
Satuan Memori Biasanya Menggunakan Byte,Kapasitas Memori Yang Ada Di Pasaran Yaitu :
64 Mb,128 Mb,256 Mb,512 Mb,1 GB,2 GB,4 GB Dan 8 GB
4. VGA Card
VGA( Video Graphic Editor), adalah sebuah komponen yg berfungsi untuk mengolah data grafis dan menampilkannya ke monitor.
5. Hardisk
Harddisk adalah tempat penyimpanan data yang ada di dalam komputer. Semakin besar kapasitas harddisk, semakin bayak pula data-data yang dapat disimpan. Satuan kapsitas harddisk adalah byte. Saat ini kapasitas harddisk dopasaran bervariasi, mulai dari 250 GB, 500 GB, 1 Tera, hingga 3 Tera.
6. Motherboard
Motherboard merupakan papan sirkuit tempat penghubung dari semua komponen yg ada di dalam CPU . fungsinya untuk untuk menghubungkan setiap komponen-komponen komputer tersebut agar bisa saling berkomunikasi satu sama lain
.
7. Sound Card
sound card Fungsinya adalah memerima sinyal digital dari komputer dan menjadi gelombang dan menghasilkan sinyal sonic
8. Optical Disk Drive
Optical Disk Drive atau sering disebut dengan cd/dvd room piranti yang digunakan untuk membaca dan menullis CD/DVD. Yang termasuk kedalam optical drive adalah : CD-ROM drive, CD-RW drive, DVD-ROM drive, dan DVD-RW drive.
9. Power Suply
Power supply merupakan bagian dari sistem komputer yang berfungsi untuk memberikan daya (sumber arus listrik) pada komponen-komponen komputer.
Power supply dibedakan atas daya yang dimiliki, seperti: 300 watt, 380 watt, 400 watt, 450 watt, 500 watt, 600 watt, dan berkembangan mengikuti perkembangan teknologi komputer.
Komponen Komponen Dalam Motherboard Komputer Berserta Fungsinya
1. Socket Prosessor / CPU Socket
Socket Prosessor adalah tempat untuk memasangkan prosessor. Secara fisik, area socket prosessor ini dikelilingi dengan 4 lubang yang digunakan sebagai penyangga Heatsink Fun, mengingat processor membutuhkan penghantar panas agar dapat bekerja.Adapun socket processor pada setiap jenis processor memiliki model socket tersendiri sehingga tidak kompatibel pada socket processor yang lain. Maka dari itu, dalam pemilihan motherboard anda harus mempertimbangjan socket processor supaya processor yang akan dipasangkan kompatibel. Pastikan socket processor tersebut support dengan prosessor yang anda gunakan.
2. Slot Memory
Secara fisik, panjang slot memory pada komponen dalam motherboard komputer disesuaikan dengan panjang memori RAM. Adapun posisi slot memory ini bersebelahan dengan socket prosessor, dengan jumlah slot lebih dari satu. Pada slot memory inilah RAM akan dipasangkan.Anda harus ingat setiap macam jenis tipe memori RAM mulai dari DDR1, DDR2, DDR3 dan DDR4 memiliki jenis slot masing masing yang berbeda, jadi jangan pertimbangkan jenis RAM yang akan dibeli, pastikan anda memilih RAM sesuai dengan slot memory yang ada pada motherboard komputer.
3. Slot IDE dan Slot SATA
Antara Slot IDE dan Slot SATA memiliki bentuk yang berbeda, namun tetap memiliki fungsi yang sama, yakni digunakan sebagai penghubung antara Hardisk atau CD-ROM ke motherboard.Perbedaan ciri fisik antara Slot IDE dan Slot SATA yaitu slot IDE bentuknya agak memanjang, Sedangkan pada slot sata bentuknya lebih kecil, dan simple dengan kabel data SATA yang relatif kecil.
Slot IDE umumnya ditemukan pada Komponen Dalam Motherboard Komputer bentuk dan versi lama, tapi juga masih bisa (jumlah kecil) ditemukan pada Komponen Dalam Motherboard Komputer keluaran versi terbaru saat ini.
4. Slot AGP dan PCI Express x16
Slot AGP dan PCI Express x16 memiliki fungsi yang sama yakni digunakan sebagai tempat untuk memasangkan VGA card Namun Slot AGP dan PCI Express x16 memiliki perbedaan jenis.Dimana pada AGP adalah jenis slot yang lama dan jarang ditemukan pada Komponen Dalam Motherboard Komputer jenis baru. Kebanyakan motherboard komputer saat ini sudah menggunakan slot PCI Express sebagai penghubung kartu grafis.
5. Slot PCI dan PCI Express x1
Slot PCI dan PCI Express x1 saluran 32 dan 64 bit standar local bus yang mengikat bus ekspansi yang digunakan untuk memasang beberapa macam jenis peripheral tambahan, seperti untuk meletakkan komponen-komponen seperti VGA card, Sound Card, LAN card dan lain-lain.Slot PCI Express memiliki dua macam jenis, yakni PCI Express x16 dan PCI Express x1. Slot PCI ini biasanya memiliki slot lebih dari satu pada komponen dalam motherboard komputer.
6. hipshet BIOS
BIOS singkatan dari Basic Input Output Sistem merupakan sebuah chip yang dibuat untuk digunakan sebagai pengontrol perangkat keras yang terpasang pada komputer.BIOS ini memiliki peran penting dalam kesiapan komputer untuk melakukan booting kemudian melakukan pengecekan hardware yang terpasang pada komputer.
Namun saat ini BIOS digantikan oleh UEFI yang hadir dengan teknologi terbaru yang lebih canggih. Adapun bentuk BIOS atau UEFI yaitu chip dan memiliki tempat yang tidak menentu pada setiap jenis komponen dalam motherboard komputer.
7. Battery CMOS
Battery CMOS atau Complimentary Metal Oxide Semicondutor adalah battery kecil pada komponen dalam motherboard komputer yang digunakan untuk memberi daya pada BIOS dan menyimpan semua pengaturan pada BIOS.Adapun Bentuk batery CMOS pada komponen dalam motherboard komputer seperti battery jam tangan, namun lebih besar. Jika batery CMOS dicabut maka akan mengatur ulang settingan BIOS ke pengaturan default.
8. Power Connector
Power Connector pada komponen dalam motherboard komputer memiliki peran sebagai penghubung antara power supply dengan motherboard untuk mendapatkan daya listrik. Biasanya jumlah pin yaitu 20-24 pin.
9. Storage Drive Connector
Storage Drive Connector fungsinya untuk menghubungkan perangkat penyimpanan data seperti Harddisk Drive, Optical Drive, SSD, dan perangkat storage external. Biasanya berupa interface S-ATA (Serial Advanced Technology Attachment) /ATA.
10. I/O Ports
I/O Ports biasanya digunakan pada luar casing. Dimana I/O Ports adalah tempat kumpulan port sebagai input dan output data komputer yang digunakan untuk menghubungkan perangkat input dan output, terpasang pada motherboard, dan berada di belakang CPU. Macam macam bentuk dan fungsinya, diantaranya yaitu untuk menghubungkan komputer dengan monitor , mouse, USB, dan jek audio.
11. Pin Kabel Front Panel.
Pin Kabel Front Panel digunakan sebagai tempat untuk memasang tombol power, tombol restart, LED power dan LED hardisk. Yang digunakan untuk memasang kabel-kabel yang berukuran sangat kecil ini.
Tata letak dari setiap-setiap motherboard komputer berbeda-beda sesuai dengan pabrik dimana motherboard komputer dibuat.